Como este blog está pensado principalmente para usuarios que todavía no migraron a Linux, vamos a ver como instalar Virtualbox en un sistema Windows.
Primero vamos a la página de Virtualbox: https://www.virtualbox.org/
Luego vamos a la parte de descargas:
Después elegimos la versión para nuestro sistema, como vemos, aquí también tenemos las versiones para Linux, pero como dije antes, usaremos la de windows. En esta misma sección podremos descargar el "extension pack" que es el mismo para todos los sistemas y no es indispensable pero brinda funciones extra al sistema huésped (el que instalaremos) :
Luego de instalarlo lo ejecutamos y nos aparecerá la siguiente pantalla, en donde daremos click a "nuevo":
En la siguiente pantalla deberemos cargar los datos básicos del sistema a instalar:
Luego deberemos definir cuanta memoria RAM asignaremos a la máquina virtual, no conviene asignar mas de la mitad de la memoria disponible:
Luego debemos simular un disco rígido para nuestro sistema:
Ahora debemos decidir si este archivo tendrá un tamaño fijo, o si tendrá un tamaño máximo que se irá llenando a medida que el S.O. lo vaya ocupando:
Una vez terminado esto ya tendremos todo listo, le damos a "finalizar" y ahora en el menú de Virtualbox tendremos nuestra nueva máquina virtual:
Y con eso tenemos todo listo para comenzar, en la próxima entrada utilizaremos nuestra flamante máquina virtual para instalar el sistema Linux que hayamos bajado.

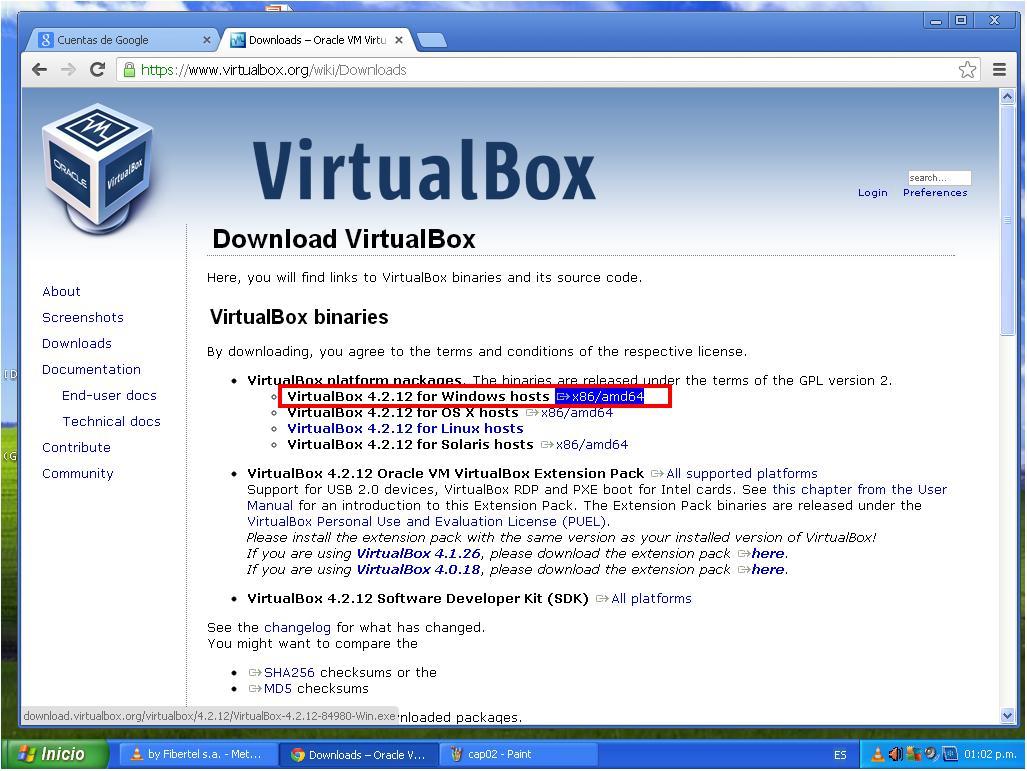

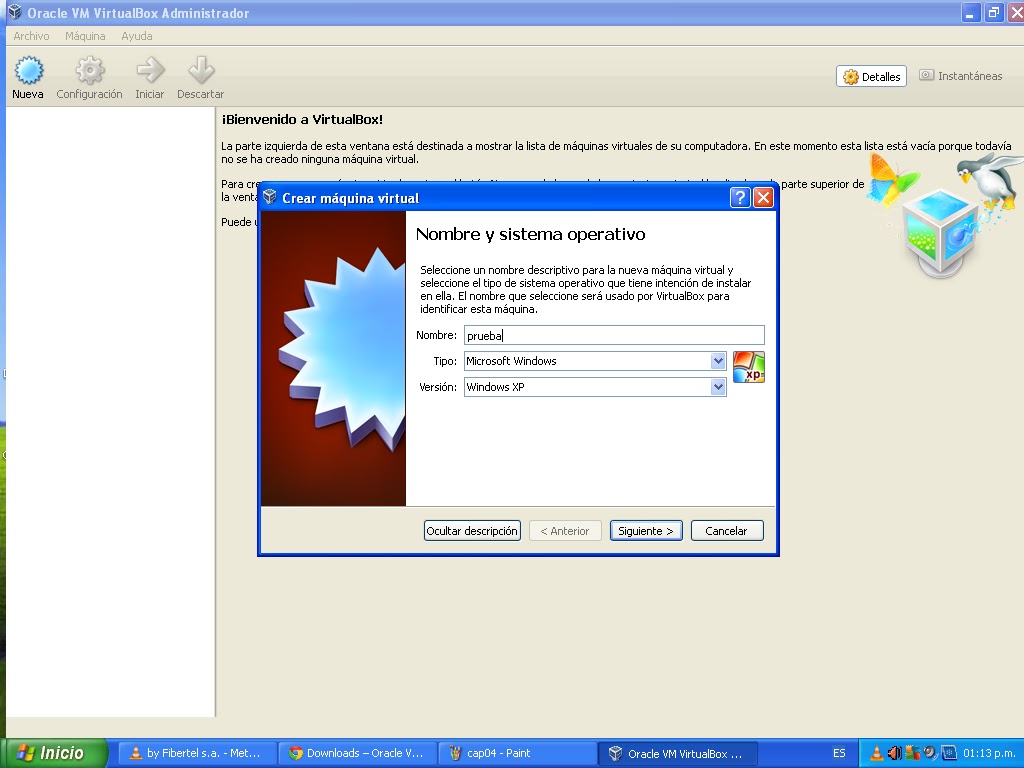
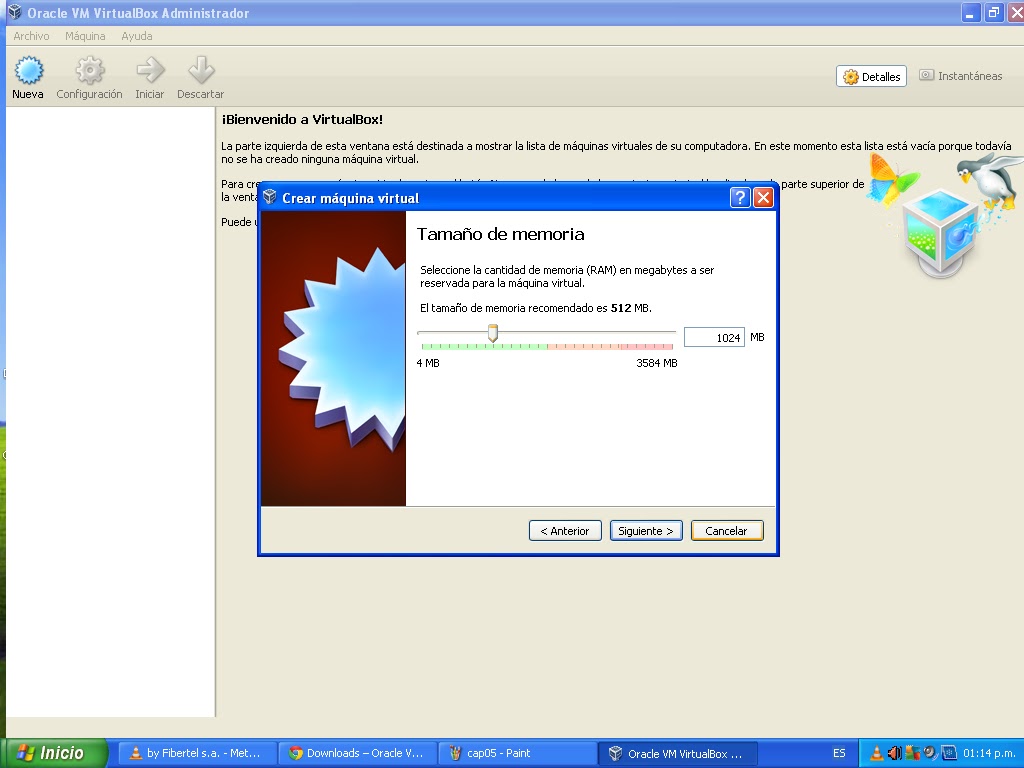
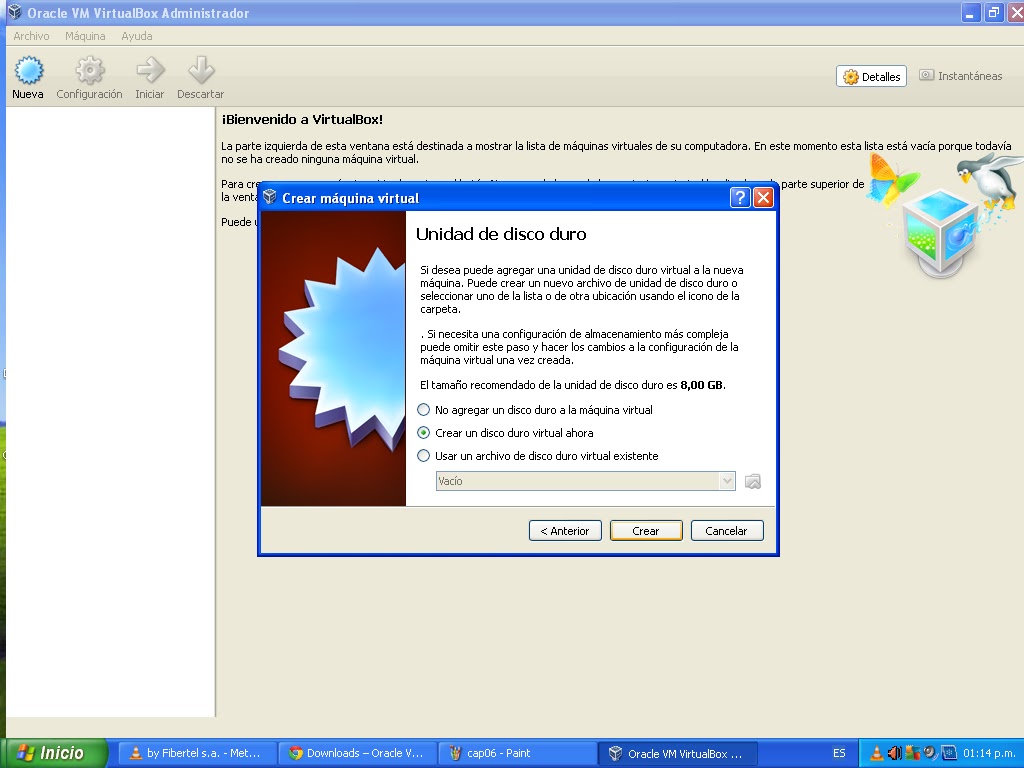
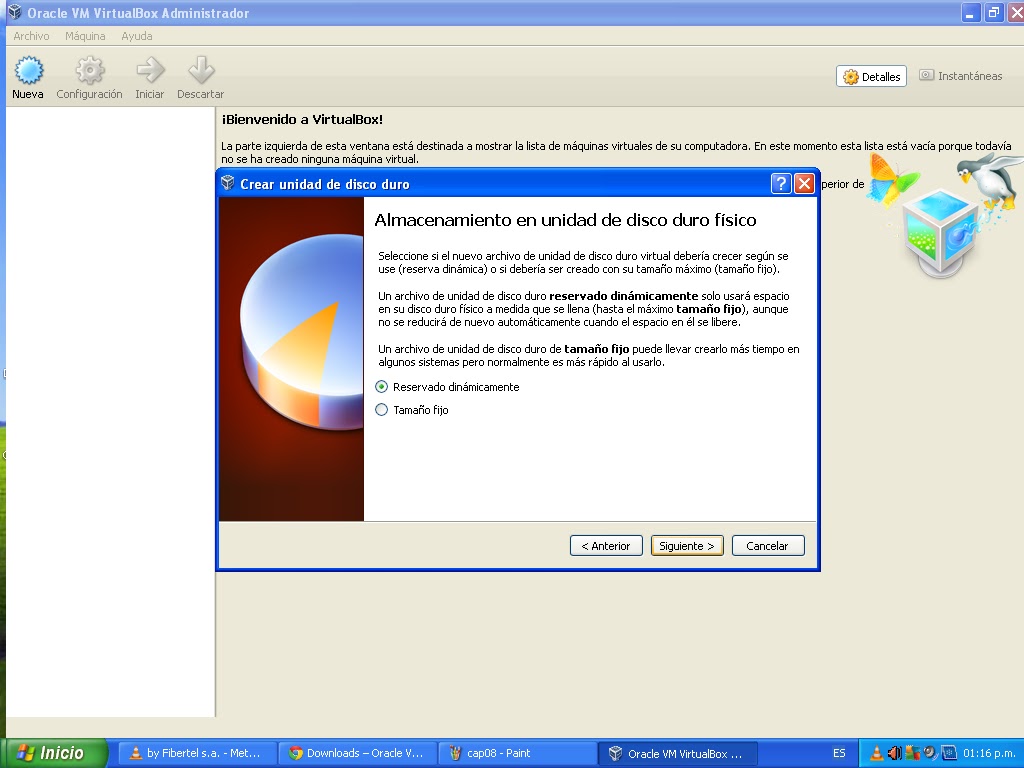

No hay comentarios:
Publicar un comentario